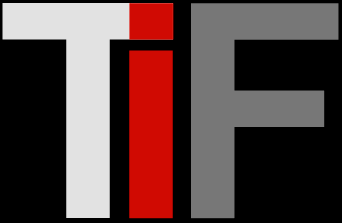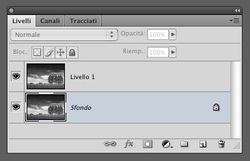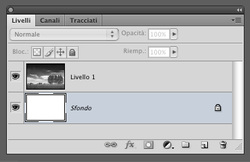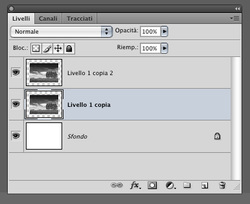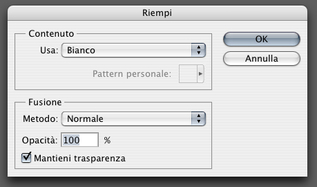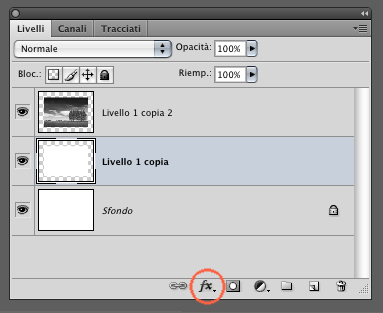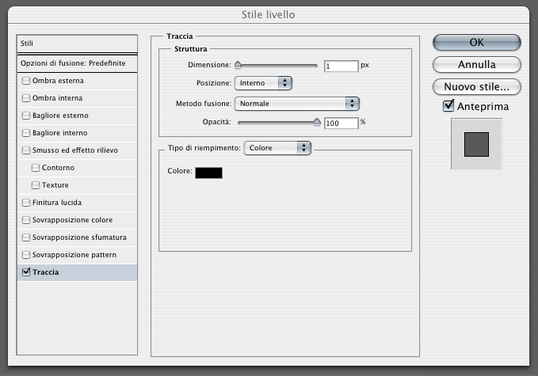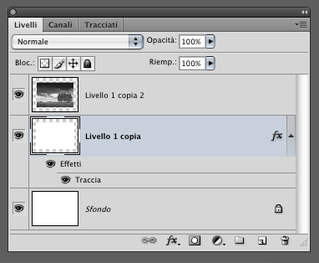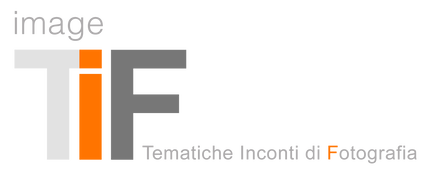Come Creare un passepartout digitale
-
|
2. Si duplica il livello di fondo, trascinandolo sull'icona
in basso "crea un nuovo livello". La medesima operazione può essere eseguita tramite il menù in alto "livello" , quindi "nuovo livello" e selezionare "crea livello copiato" . Ricordiamo che per queste operazioni è sempre preferibile la via breve tramite i tasti indicati nel percorso appena descritto. |
|
4. Dal Menù sempre in alto, "Immagine" si seleziona "dimensione quadro", ed impostando i valori di dimensione in centimetri, si allarga il quadro, sia in larghezza che in altezza per le dimensioni volute del passepartout.
Nell'esempio riportato le dimensioni originali erano 21,17 cm per 14,11 e sono state aumentate rispettivamente a 26 cm in larghezza e 19 in altezza. |